To create a new permission group in Engaging Networks, you first need to log in as a SuperAdmin.
Subaccount Login
To login as your subaccount administrator, go to the normal login form and enter the subaccount username and password.
Admin Module
Once logged in as the subaccount administrator you can manage permission groups, set content ownership, manage users and tokens via the Account Settings under the “Hello YOURNAME” menu. For the purpose of this document we will be focusing on the Permission Groups tool.
Permission Groups
Permission Groups allow you to set a series of rules which,define what a user can see and do within your Engaging Networks dashboard.
To create a new Permission Group, go to Hello YOURNAME > Account Settings > Permission Groups.
Here you will see all of your existing groups. You can edit an existing permission group by clicking on its tile.
To create a new Permission Group click on the Create new group tile.
Once the new group screen loads, fill out some basic information that identifies your group.
| Field | Description |
| Name | This will be your Permission Group’s name. It is good practice to name your Permission Group so it reflects the groups intended purpose. Examples would be “Fundraising Team”, “Advocacy Team”, or “Advocacy Interns”. |
| Description | Here you can add more detail as to the purpose of the Permission Group. You can even choose to give more detail as to what permissions have been granted or revoked. |
| Icon | You have the option to change your Permission Group’s icon with one of twelve pre-loaded tile icons. |
Permissions
Once you have the basics set up, its time to dive into granting (or revoking) permissions.
Permissions are based on modules and are broken into eight sections, each with their own set of task-based permissions. These eight sections include:
| Section | Description |
| Advocacy | Permissions for Advocacy actions live here. This includes for campaigns, contact databases, widgets, etc. 44 in all. |
| Fundraising | Permissions for Fundraising actions live here. This includes campaigns, the finance tab, managing receipts, P2P, etc. 38 in all. |
| Peer to Peer | Permissions for the peer-to-peer module live here. |
| Data management | Permissions for your supporter data live here. This includes your default supporter record, data imports/exports, profiles, etc. 10 in all. |
| Data API | Permissions for the data API are granted here. There is a single permission that is required to access the Data API menu. |
| Reports | Permissions for your reports live here. There is a single permission for each set of reports, 9 total. |
| Political Toolset | Permissions for your political tools live here. This includes libraries, issues, broadcasts, etc. 8 total. |
| Permissions for email broadcasts live here. Different levels of access can be granted to emails, templates, broadcasts, and triggers. 21 in all. | |
| General | General permissions include things like libraries, managing account preferences, accessing libraries and jobs. 30 in all. |
| Page | Page-builder permissions are set here |
Setting Permissions
To set permissions, click on ‘Edit permissions’ that will then display the available permissions for the module you would like to edit. At the top of the section you have the option to grant and revoke all permissions, for this section, in one click.

If you would like to further tailor access for the group, you can go through each permission option and enable or disable what you want the Permission Group to have access to.
To do so, just click on the red “X” ![]() next to the permission you would like to enable. It will then turn into a green check mark
next to the permission you would like to enable. It will then turn into a green check mark ![]()
![]()
Some modules, like fundraising or email, will require you to grant task-specific permissions. These will have a red “X” ![]()
![]()
![]()
| Access level | Description |
| Organize | Allows users to change the folder location of campaigns, created content, files, etc. |
| Modify | Allows users to modify existing campaigns, created content, files, etc. |
| Create | Allows users to crate new campaigns, content, files, etc. |
| Delete | Allows users to delete existing campaigns, content, files, etc. |
| View | Allows users to view modules, campaigns, content, files, etc. |
| Duplicate | Allows users to duplicate existing campaigns, created content, files, etc. |
Once you have assigned all permissions for a module, you can click on ‘edit permissions’ again to collapse it and continue to edit settings for other modules. When you have finished setting up your permissions you can click on ‘Save’ to save your changes and stay on the page or ‘Save and Close’, which will return you to the main permission group screen.
Content view
Content View allows you to grant your Permission Group access to other groups or individuals content within your Engaging Networks dashboard. By default, Permission Group members only have access to content created by other group members.
When you click on the Content View tab, you will see each created Permission Group and its group’s members. (The Permission Group you are editing will not be displayed.)
To enable Content View, simply check the box next to the group(s) or user name(s) whose content you would like your group to have access to.
When you have finished setting the Content View for your group, you can click on ‘Save’ to save your changes and stay on the page. ‘Save and Close’ will return you to the main Permission Group screen.
Data view
Data View allows you to restrict which constituent records your Permission Group can access within your Engaging Networks dashboard. It does this by allowing you to filter the data using your default supporter record.
To enable Data View, just check the box and set the field that you would like to base your restriction on and the value.


You can restrict the data on multiple values by separating your entries with a tilde symbol.


When you have finished setting the Data View for your group you can click on ‘Save’ to save your changes and stay on the page or ‘Save and Close’ which will return you to the main Permission Group screen.
Adding Group Members
Now that you have your Permission Group setup it’s time to add users to it. This can be accomplished in two ways.
- From the Permission Group create/modify screen
- From the user create/modify screen
Permission Group Create/Modify
To add group members when you create/modify your Permission Groups you simply need to expand the user input menu located on the right.
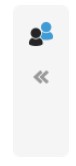
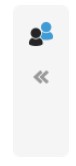
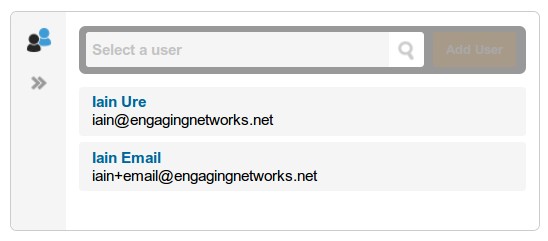
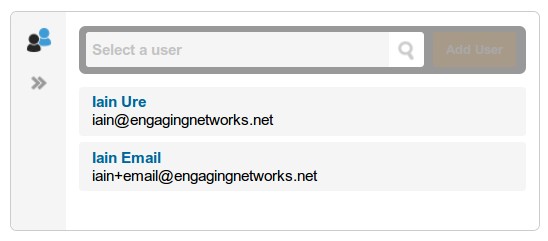
Once expanded, click within the user input field and a list dropdown list of all users in your account will be displayed. This is also a think ahead field, so you can easily filter which users are displayed. Once you locate the user you want to add to the group select them and click:
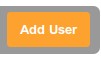
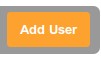
Once you complete adding members to your Permission Group click on ‘Save’ to save your changes and stay on the page or ‘Save and Close’ which will return you to the main permission group screen.
User Create/Modify
To add group members when you create/modify a user you do so by selecting the group name from the dropdown menu and clicking ‘save user’ to save your changes.
Common issues
Note that parts of the software that require a list of pages to be displayed, for example data import and creating emails, will need permissions to do so in the “Page” section – namely Page > View and Manage Page > View.
