What are blocks?
Think of Messaging Blocks as “building blocks” for your broadcast email messages. Blocks are stored in your account for placement within a container within an email broadcast to further customize your message.
Blocks act as “shared components” when added to a Template, which means if you update a block then all templates using it will update the block. However, a block added to a Broadcast is not shared, so will not update.
For example, a call to action button can be stored as a block then placed in any message where you want to use it. Once placed, you can easily edit the block to change the link, label, and even the color of the button. This gives non-technical users the ability to create consistent, well-designed, impactful messages.
There are many uses for Blocks. Here are a few ideas:
- Call to Action Buttons
- Multiple text and image columns – which will display better on mobile devices
- Text placement over images and background colors
- Body text
- Call out quotes within the message
- Email signature
Available blocks
Sample blocks are provided by Engaging Networks to help you get started with the Marketing tools. You may also create Custom Blocks by copying Sample Blocks or pasting your custom code.
To view the list of available blocks head to:
Marketing Tools – Components – Blocks

Creating and editing blocks
Blocks are made up of HTML and variable Replacements. To create or edit a custom block you will need a decent knowledge of HTML and CSS.
To create new blocks or view existing ones, head to:
Marketing Tools – Components – Blocks.
You can copy and modify sample blocks provided by Engaging Networks (at which point they become ‘custom’ blocks) or create new blocks from scratch.
Create a new block
To create a new block, click on the orange ‘Create New Custom Block’ button:

You will need to provide block’s name and a thumbnail that represents the layout and style of your block. This will help users find blocks easily when creating email content.

Blocks can include Variable Replacements which can be grouped into Sections. Use the insert button to insert replacements needed.
![]()
Exporting/Importing Blocks
Exporting Custom Blocks
As of 5-26-23 Release 4.8, you can export and import custom blocks.
Go to Marketing Tools and click on Blocks, then click on Custom Blocks. Then you’ll change the view from block to list. Then you’ll select the block or blocks you wish to export. Then click Export # Items. You can then choose to either copy the JSON script or download a JSON file to be used when you import the file(s).

Video – Exporting custom blocks:
Importing Custom Blocks
Go to Marketing Tools and click on Blocks, then click on Custom Blocks. Then click Import Blocks. You can then choose to either copy the JSON script or upload an exported JSON file(s).

Video – Importing Custom Blocks
What is a replacement?
A template replacement is a placeholder which allows design elements to be changed in the visual editor. This could be anything from allowing the user to easily modify the colour of a CTA button using a colour picker replacement type to a text type replacement, updating the size of the headings.
The different replacement types currently available are:
- Colour Picker – allow message authors to easily select colours from a palette rather than inserting Hex values.
- Images – which open your account’s Images & Files library for easy selection and scaling.
- Image URL and Link
- Rich Text Editor and Text – for placing default text into messages. The Rich Text Editor default content is editable. The Text block type is not editable when placed on a page, making it useful for content which should not be changed by a message author.
- Select field – useful if you want to give the user a restricted set of options. For example, you could define three possible font sizes for heading text, or perhaps a suite of colour options for a CTA button.
When you create a new replacement, you give it a label (should be descriptive), then the token is generated automatically. You give it a section, which allows you to group them (eg Headings would be a good section name for your replacements that allow editing of H1, H2, H3 and H4), then you choose a Field type.
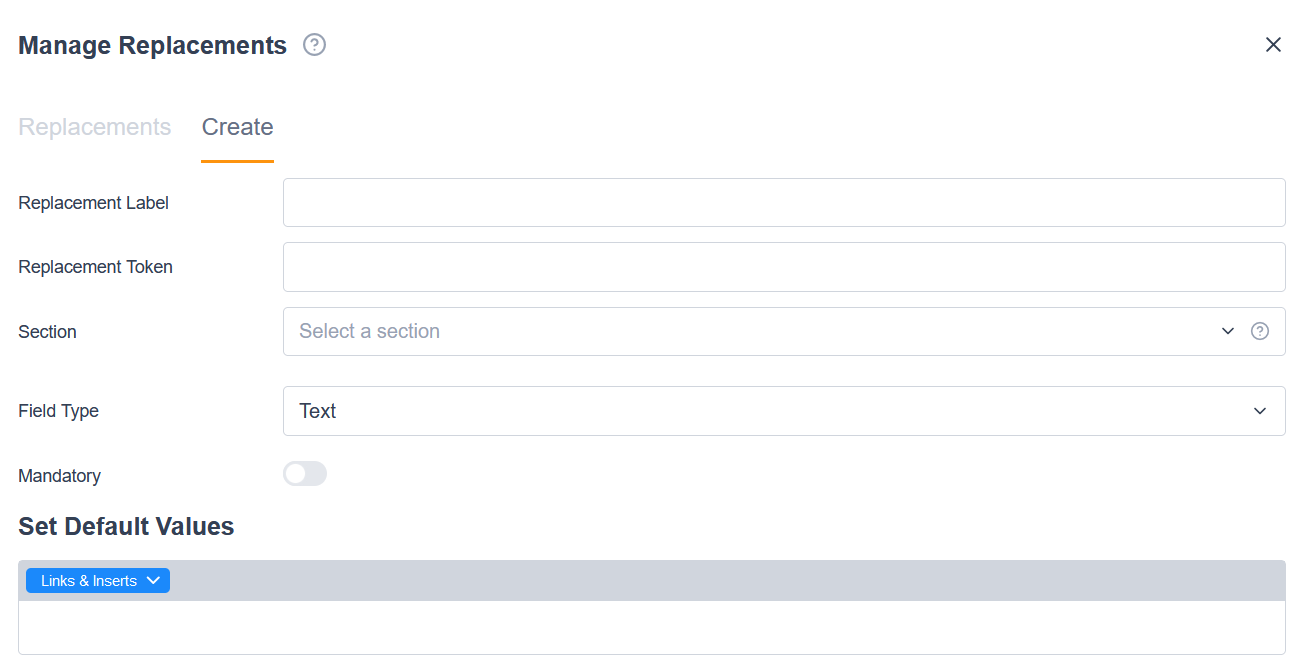
Replacements are a key component of the tools, and allow template designers to lock in the structure and design, and allow content creators to do what they do best (with no fiddly HTML to deal with!). When used on a template as mentioned above, they allow users to modify design and brand elements if required, but on Custom blocks they allow users to modify the content of broadcast emails.
Add blocks to templates
A designer creating email templates might choose to preload the template with a number of blocks and editable content. If your template already has custom blocks loaded, you will see them within the container areas.
To add any additional blocks to your template, click on the relevant area and use the ‘+’ button to browser the library of available blocks or create new ones.
When editing your email templates, you will need to switch to ‘Visual’ view at the top of the editing area to add any additional blocks to your template.
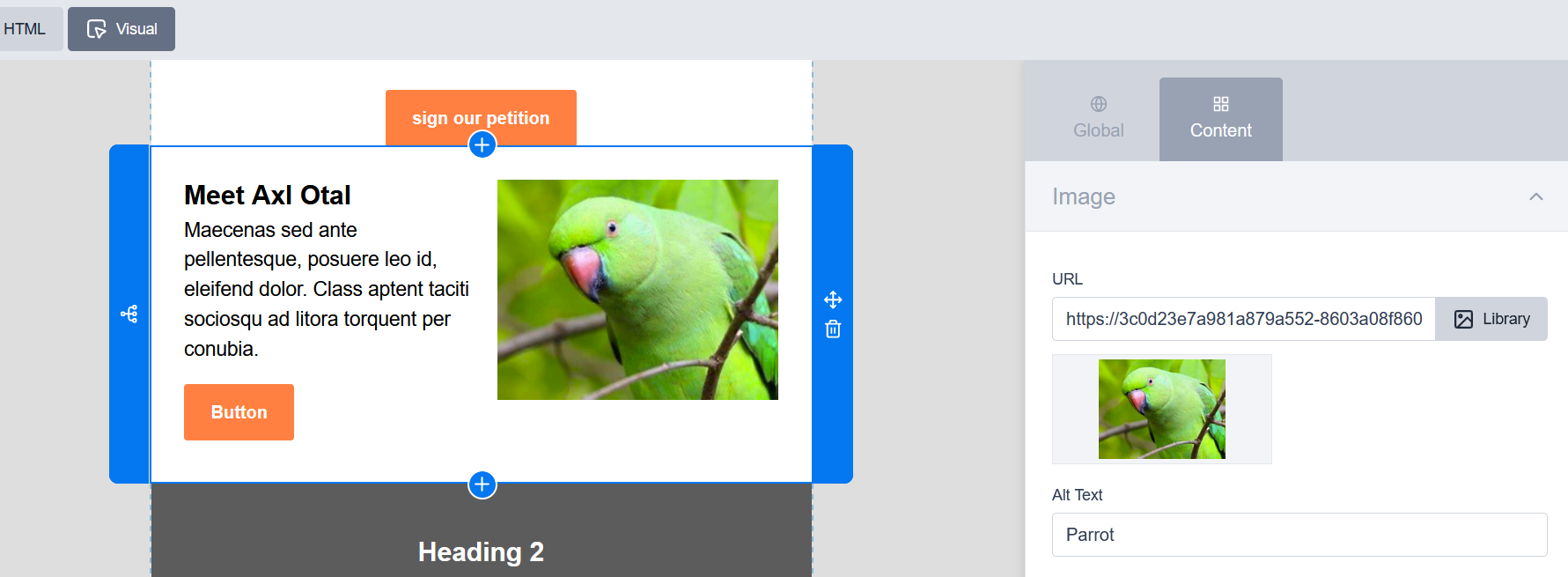
Add block to a broadcast
Read more about creating a broadcast message.
When you are creating your message to supporters, you will be able to add, remove or reorder blocks. The beauty of custom blocks is that the design and the content layers are separated, so you no longer need to tackle the HTML.
