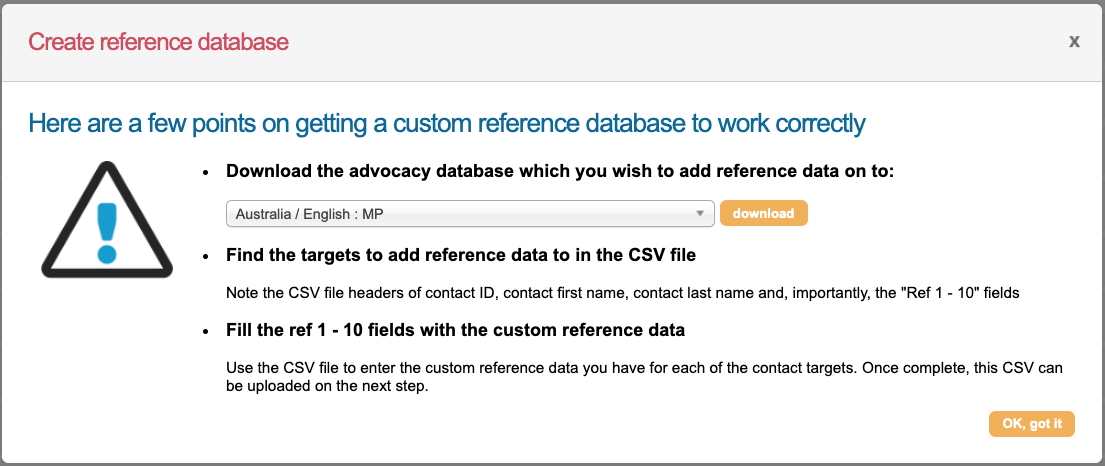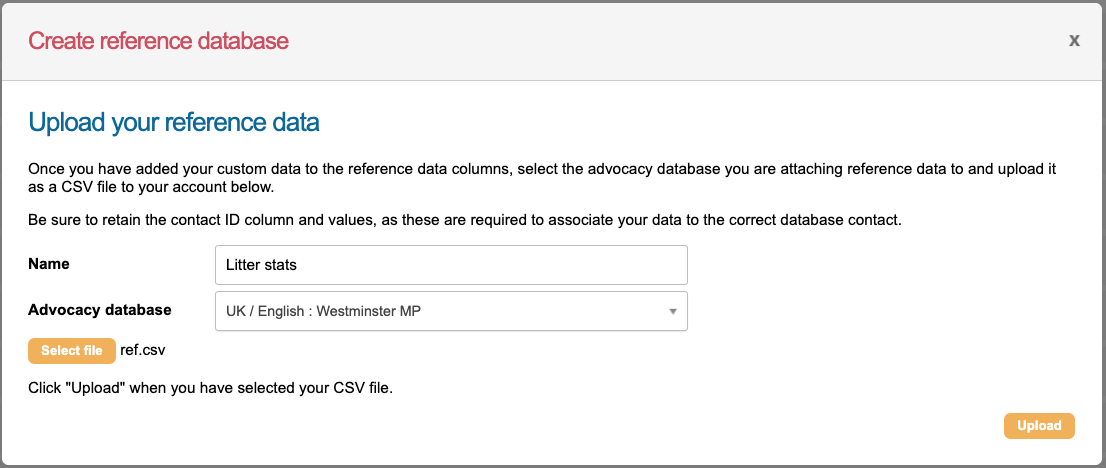The Reference data functionality allows your supporters to send messages that includes target-specific data (text and statistics) to politicians and other decision-makers. This can be added to email-to-target, tweet-to-target and click-to-call page types.
This data can also be inserted into the contact details area of the target block.
You can download an existing target database, and then append data to be dynamically inserted into the target message. Based on the supporters’ zipcodes or post codes, the message will be populated with information that is relevant to their area, for example child poverty rates per constituency.
This feature can be used for any of the local contact databases provided by Engaging Networks.

In the example above, “34%” has been dynamically inserted from by using reference data for that constituency.
How to add reference data to a target block’s default message
Reference data is inserted from an existing reference database by clicking the ![]() button when editing your target block message.
button when editing your target block message.

When you click the blue reference data button, an “Insert Reference Data” pop-up will display:
- Reference – this is the name of the reference database
- Column – this is the custom data column number that you want to insert data from
Click OK to insert the data, and a placeholder (displayed as text starting with reference_data, inside curly brackets) will appear, which will be “mail-merged” for the supporter when taking part.
You can also copy these placeholder’s in to the subject line by inserting them normally in to your target block message and then copying them in to the subject line.

How to add reference data to background information
You can add background information to a target block, which allows the supporter to display additional information, including reference data. Access this setting by editing the Form Block and clicking the ![]() button. Tick “Enable background information tab for each contact”
button. Tick “Enable background information tab for each contact”
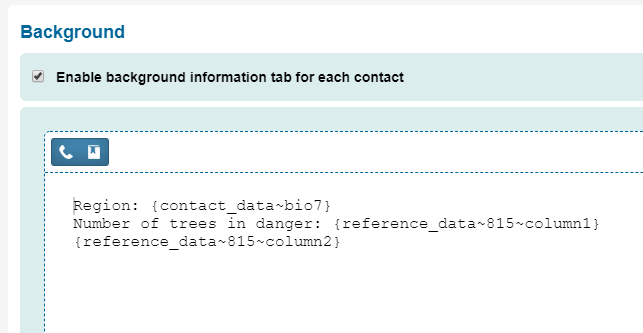
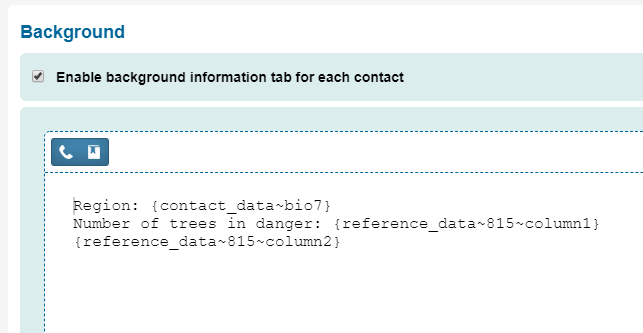
How to add reference data to the contact area
You can amend the default contact information displayed on-screen for the target. Access this setting by editing the Form Block and clicking the ![]()
![]()
![]()
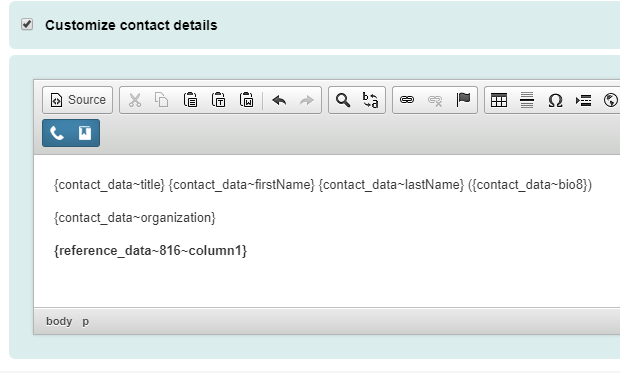
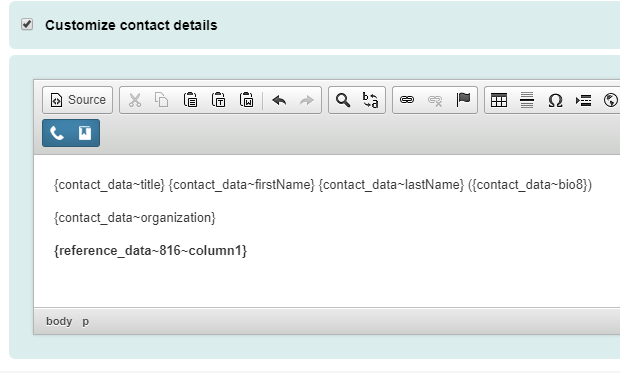
How to create new reference databases
Of course, before inserting reference data you need to have uploaded the information to the platform first.
To add reference data, follow these steps:
- Under the page admin’s “Target Settings” tab, click the “manage reference data” button
- This will list all existing reference databases, if any exist
- Click “New reference database”. A window appears:

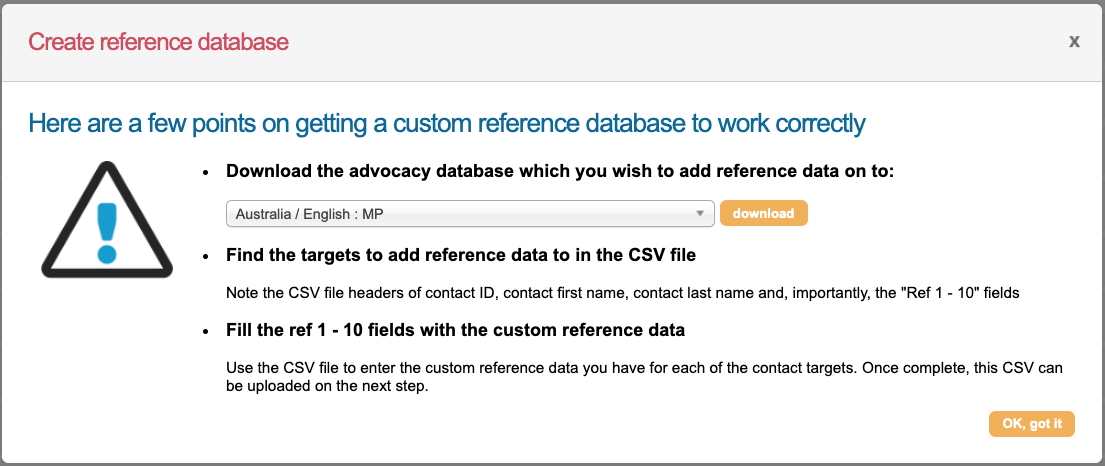
- Choose the database you want to add reference data for. For example, “UK / English : Westminster MP”. This should be the database that you are using as your target database for the campaign, and click “download”
- This will download a spreadsheet with columns Contact ID, Contact Name, Organization and then ten reference columns. You can use the first three columns to identify who the target is. Note that “Organization” will usually refer to the target area the contact represents
- Add any information you want to be able to insert under Reference 1. You can put in anything, from a number, to a sentence. It is even possible to put in HTML here if you wanted to, for example, insert an image into an HTML message. If you have other pieces of information, you can use subsequent columns (up to Reference 10)
- Save the spreadsheet and then, back in the software, click “OK, got it”. On the next screen, give your database a name, ensure it is the right Advocacy database and upload the file via “Select file”. Click “Upload” once done

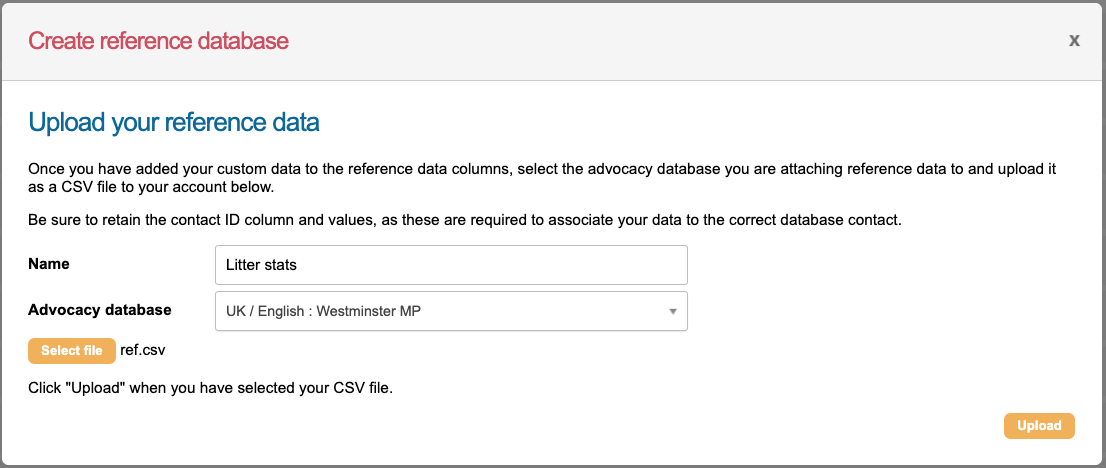
- That’s it. Your database is now available to use to insert information into the target block
Managing existing reference databases
You can edit existing reference databases by going to the same Target Settings tab in the page’s admin area. Just click “manage reference data” and you’ll see any existing databases listed here.
From here you can click the following against each database:
| Download the database. You can do this if you wish to amend the data | |
| Upload the database. This will replace the existing database with your new data | |
| Click this to manage the contacts manually, without the need to download/reupload. This will list all targets and you can click to edit any of them | |
|
This will delete the database. |
Tips
Please note that reference databases are static – they will not update themselves should we update the parent target database, for example after an election. Please ensure you update your stats as necessary