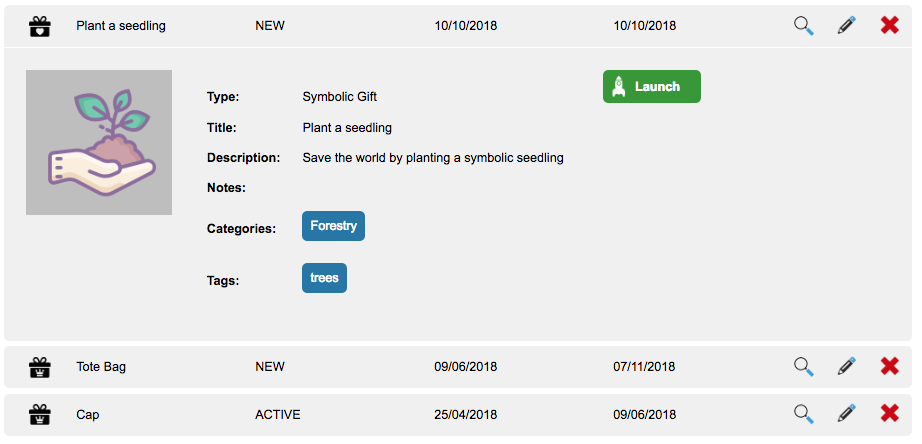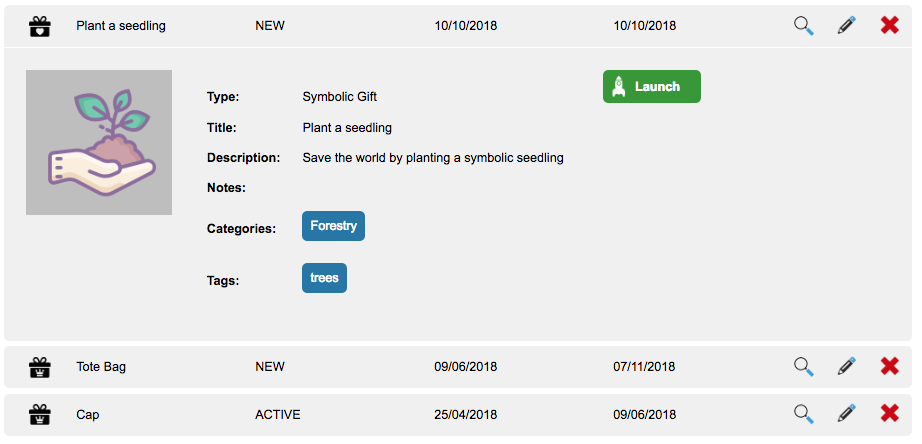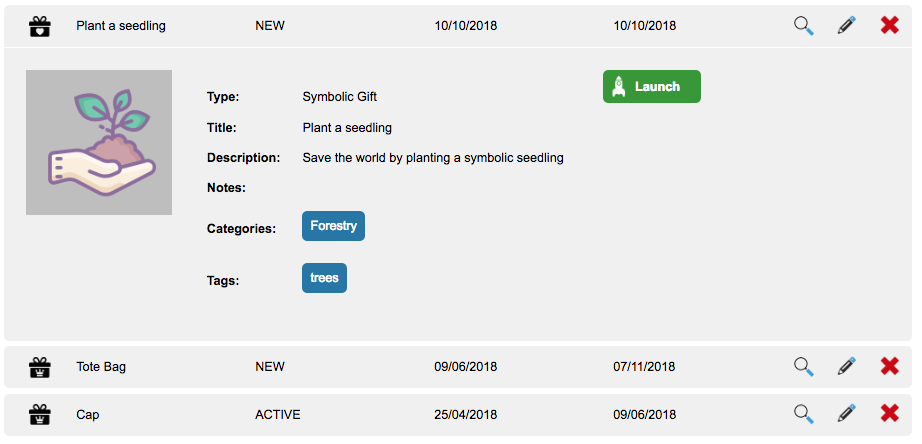The product management tool allows you to create an inventory of gift items to use on Premium donation pages or Ecommerce sites. To use this tool in page-builder you will first need to set up the component under Pages > Components > Product Management.

You can either create gifts for
- Premium Gift pages (click here for more)
- Ecommerce sites (click here for more)
New Product (premium gift)
To create a new premium gift product just click ![]() . Click on Premium Gift and Next.
. Click on Premium Gift and Next.
This will open the Product editor where you can create your gift items.
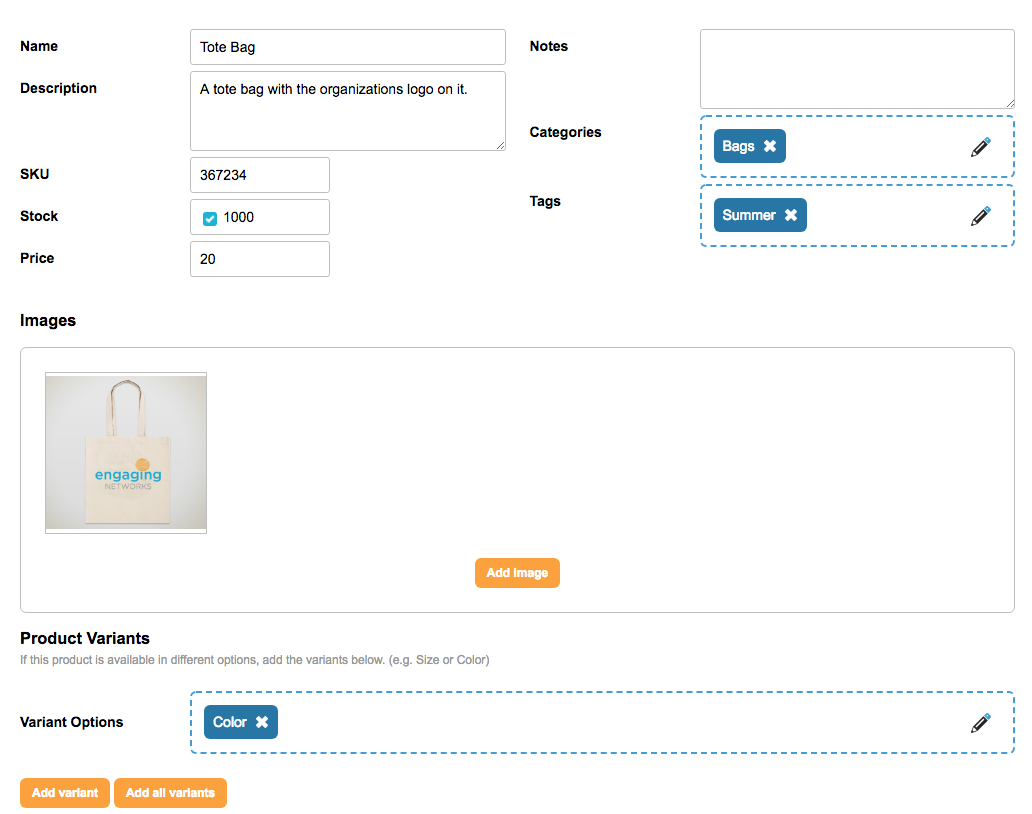
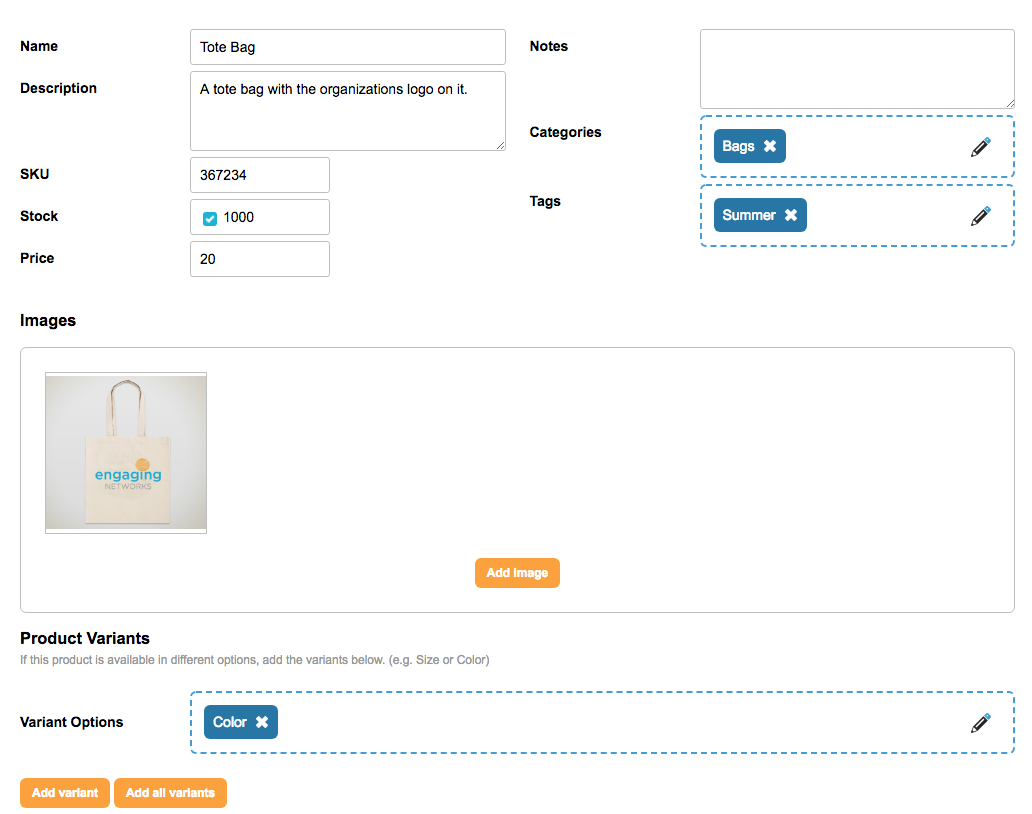
Below is a description of the fields and what you should enter.
| Field | Description |
| Name | This is the name of the gift item. This name will be displayed internally and in page-builder, so a descriptive name is useful. |
| Description | A summary of the gift |
| SKU | The SKU number of the gift if applicable |
| Stock | If the item has a limited quantity and you want to keep track of stock levels, use this field to list how many are in stock |
| Price | The cost of the gift |
| Notes | Internal notes about the gift |
| Categories | You can add categories to organize your gifts |
| Tags | You can tag gifts with keywords |
Images
To display a thumbnail(s) of the gift to your donors you can add images of the gift here. Click ![]()
![]()
![]()
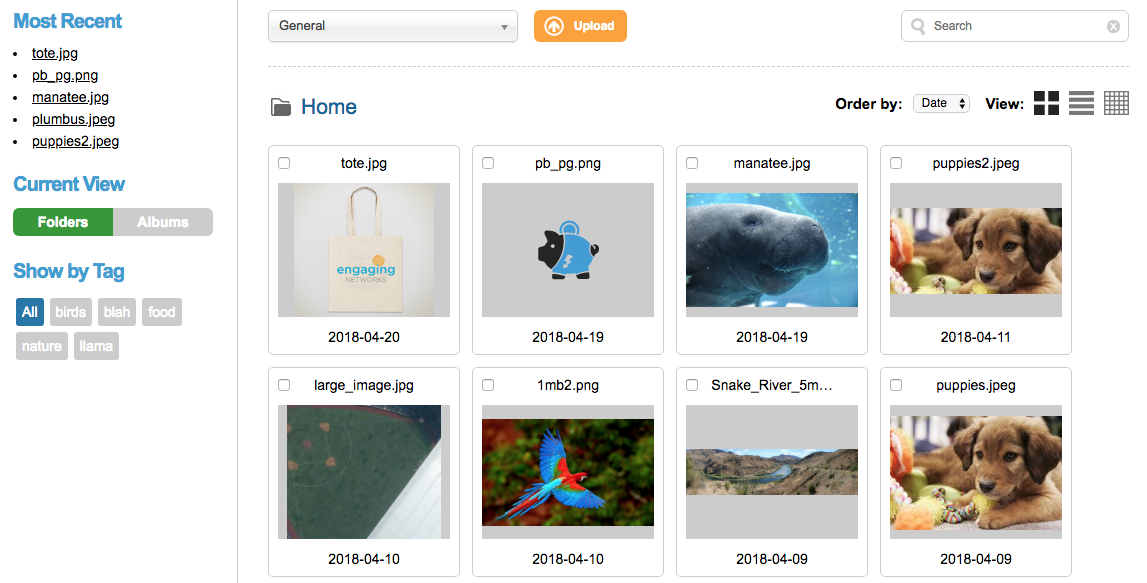
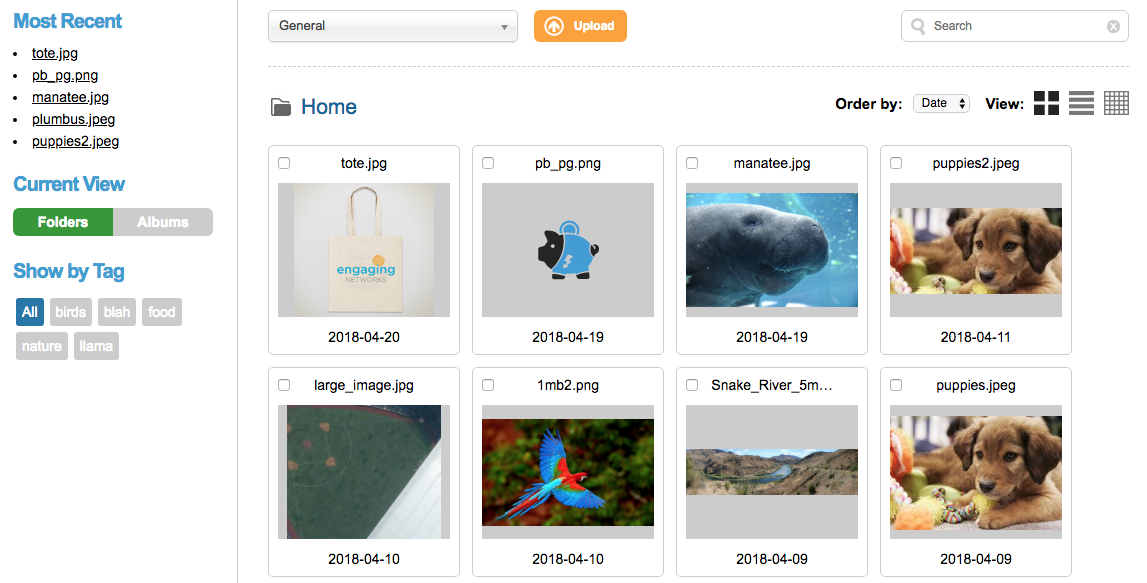
Once you have selected an image just click ![]()
![]()
![]()
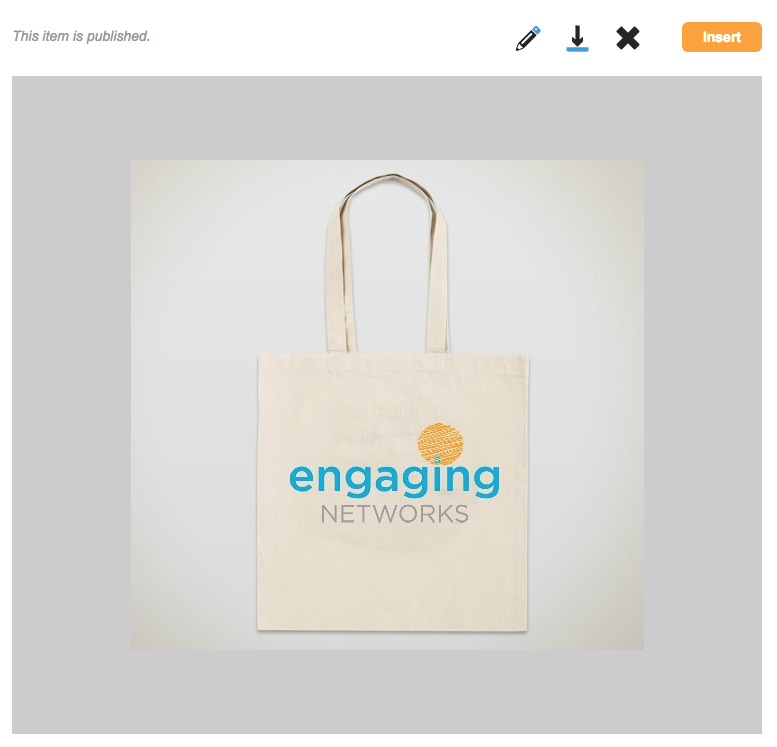
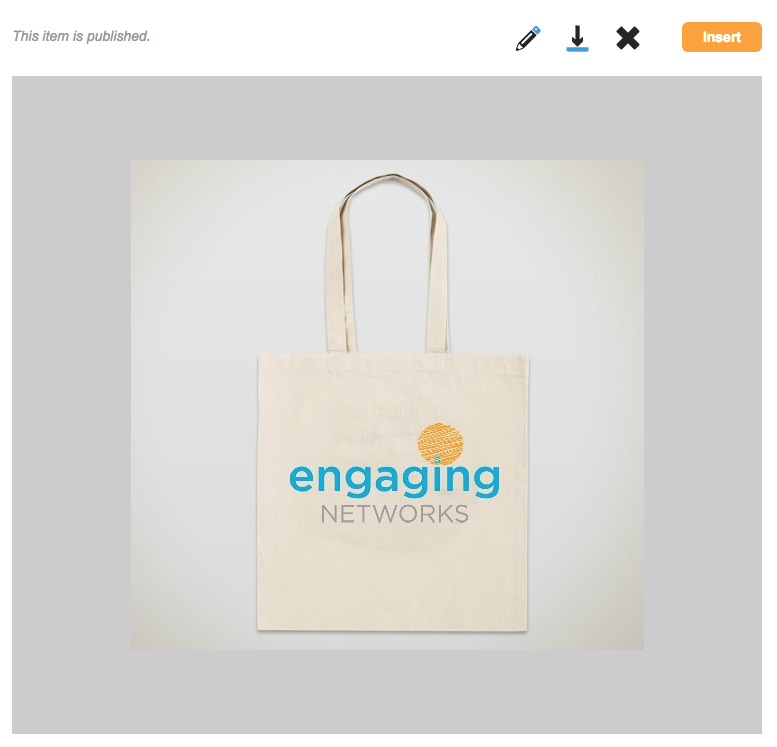
Product Variants
If your gift has different variants such as size or color you can set those up here. Click the ![]()
![]()
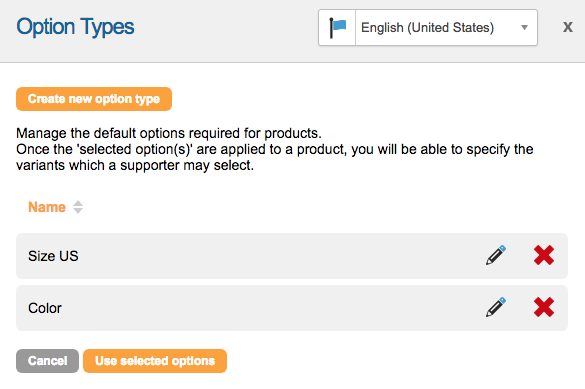
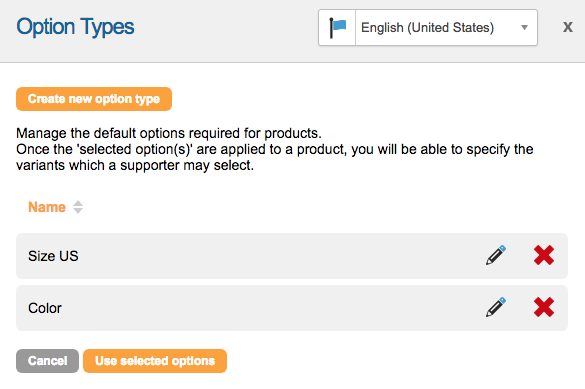
Then click ![]()
![]()
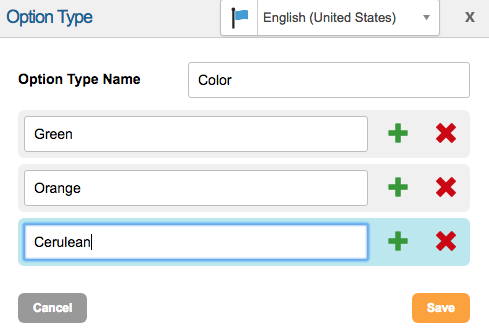
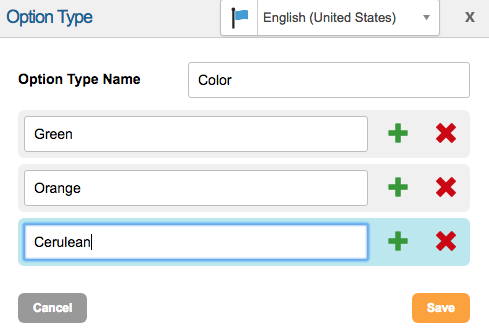
When you are finished click ![]()
![]()
To add a variant from the variant list you have chosent click ![]()
![]()
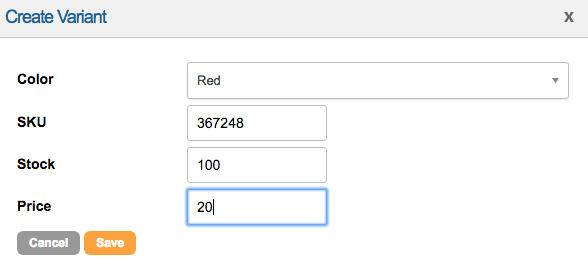
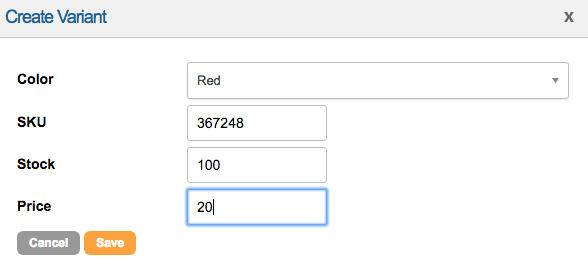
If you would like to use all of the available variants in the list just click ![]()
![]()
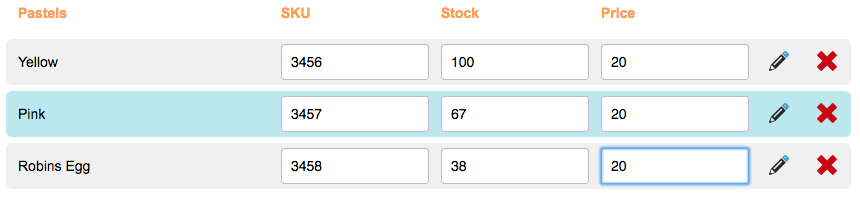
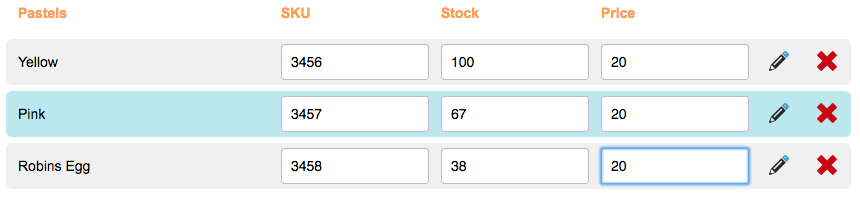
Saving the product
When you are finished just click SAVE.
Launching the product
Before the product becomes available, you need to Launch it. To do this, click on the product in the main list and click Launch. Once live, this product’s variants cannot be edited. This is to help with reporting as changes made during a program would skew numbers.
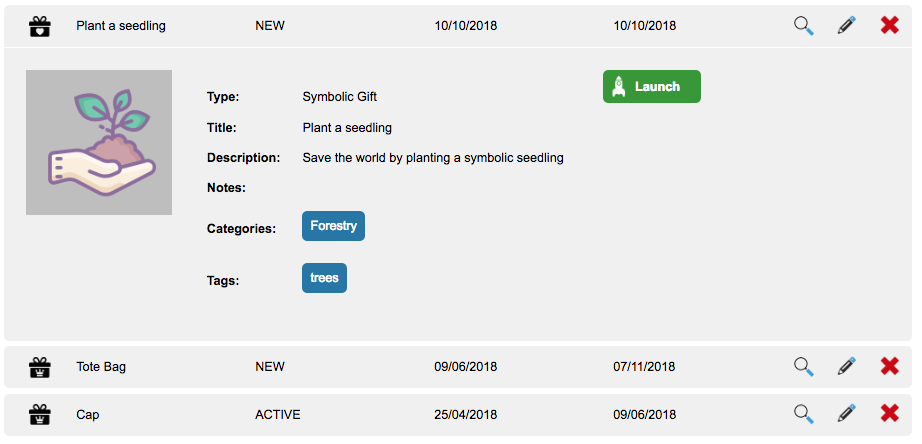
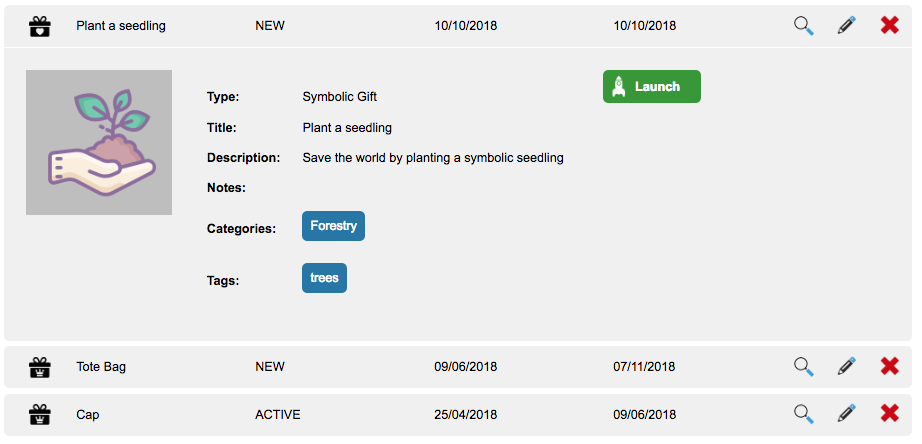
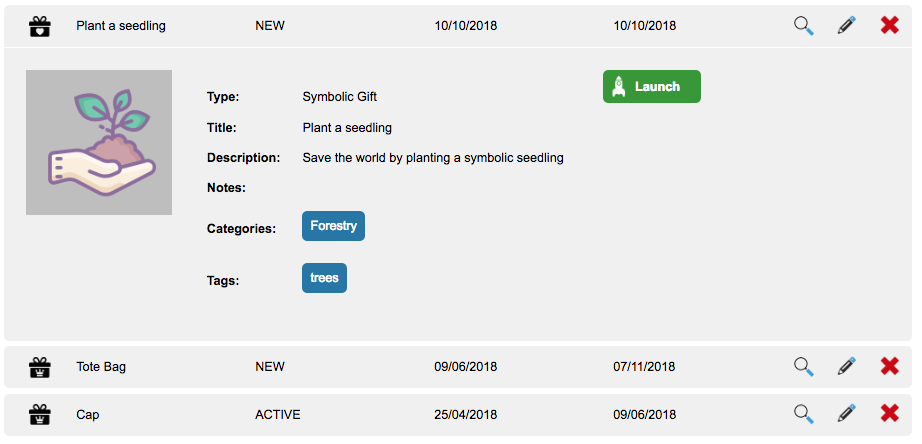
New Product (symbolic gift)
Symbolic gifts are used with Ecommerce pages, and are the virtual gifts that a supporter can buy for their friend.
To create a new product just click ![]()
![]()
![]()
This will open the Product editor where you can create your gift items.
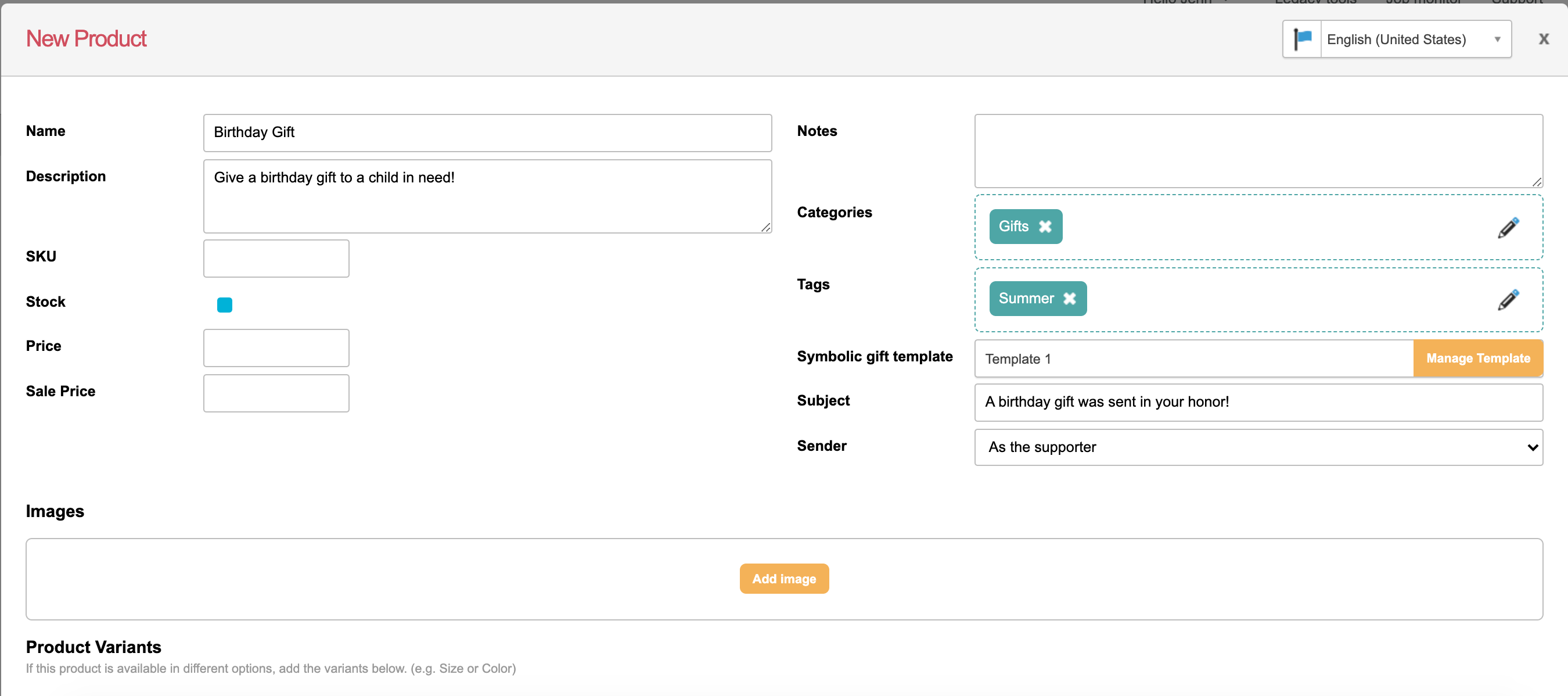
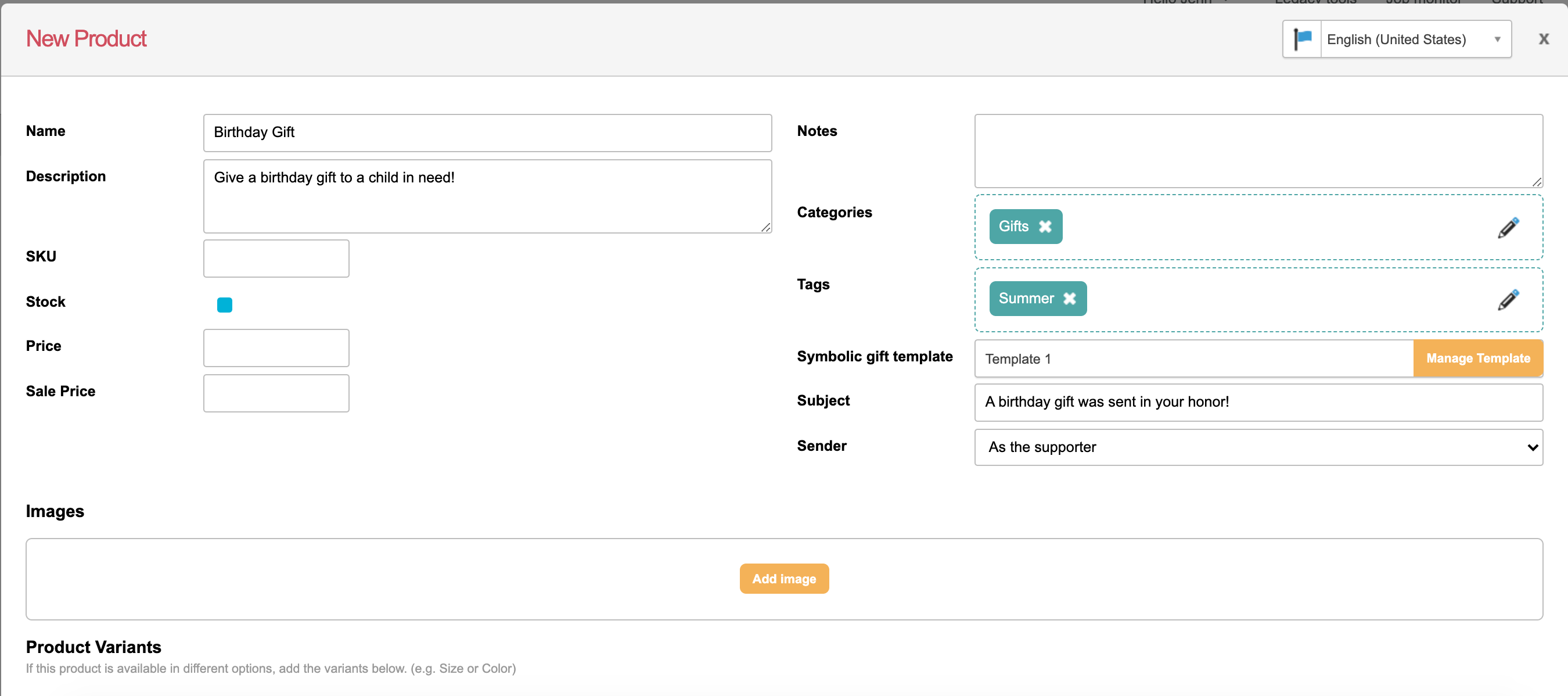
Below is a description of the fields and what you should enter.
| Field | Description |
| Name | This is the name of the gift item. This name will be displayed internally and in page-builder, so a descriptive name is useful. |
| Description | A summary of the gift |
| SKU | The SKU number of the gift if applicable |
| Stock | If the item has a limited quantity and you want to keep track of stock levels, use this field to list how many are in stock |
| Price | The cost of the gift |
| Sale Price | Optional. If set, this will put the product “on sale” |
| Notes | Internal notes about the gift |
| Categories | You can add categories to organize your gifts |
| Tags | You can tag gifts with keywords |
| Symbolic gift template | This allows you to assign and manage your symbolic gift email templates. These emails are sent by the supporter to the gift recipient, telling them they have been bought a gift |
| Subject | The subject line that will appear in the recipient’s inbox when sent the product |
| Sender | The sender that will appear as having sent the product in the recipient’s inbox |
Images
To display a thumbnail(s) of the gift to your donors you can add images of the gift here. Click ![]()
![]()
![]()
![]()
![]()
![]()
Product variants
If this product is available in different options, add the variants here.
Related products
You can optionally add related products, so when supporters are browing you Ecommerce site they can see what products are similar to the one they are looking at.
Search Engine Optimization
This will add a Title and Description to your page’s HTML that can be read by search engines and social networks.
Saving the product
When you are finished just click SAVE.
Launching the product
Before the product becomes available, you need to Launch it. To do this, click on the product in the main list and click Launch. Once live, this product’s variants cannot be edited. This is to help with reporting as changes made during a program would skew numbers.