Engaging Networks gives you the ability to generate a batch of annual receipts for all successful transactions processed for a requested period (excluding transactions that have already been receipted). Receipts can be emailed directly from Engaging Networks to donors or downloaded as a PDF file to be distributed outside of Engaging Networks.
As with all receipts generated from Engaging Networks, we will store a copy of the PDF in your account that can then be recalled at a later time.
If you use sequential receipting, a unique receipt number will be generated at the time the receipt is created, and it will apply to each transaction included on the receipt.
Recurring Gifts
Note that Auto-Responder Emails for donation pages will not generate a receipt for recurring gifts. Annual Receipting is the best method for creating receipts for those giving on a recurring basis.
Prerequisites
Before generating a batch of annual receipts from your account, there are some pieces that need to be set up first.
Sequential Receipting
For annual receipting to work you must enable “Turn on receipting number service” under Hello YOUR NAME > Account settings > Account Preferences (only superadmins are able to see this page). For more information on “Receipt Numbering” read the help documentation here.
Annual Receipt Template
The annual receipt will have a single receipt number with a list of associated transactions, along with a grand total of all included transactions. To set this up go to Pages > Components > Tickets and Receipts. More detailed instructions for setting up an annual receipt can be found here.
You can also access the receipt templates by clicking on the gear icon ![]() next to the receipt template dropdown menu while setting up your batch.
next to the receipt template dropdown menu while setting up your batch.
Annual Receipt Email Message
Should you decide to send the annual receipts via email from Engaging Networks, you will need to set up the email donors will receive. This message is created from within the batch setup but is listed as a prerequisite because you will want to have this prepared the first time you generate a batch of receipts to be emailed.
To create a new “annual receipt email message” the batch must be set to “Generate receipts to email”, which displays the email message and sender menu items. Once displayed, click on the gear icon ![]()
![]()
![]()
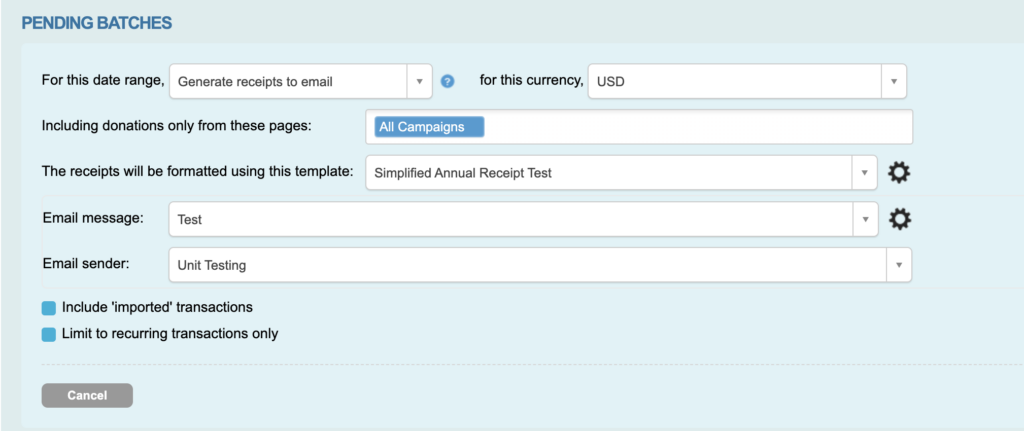
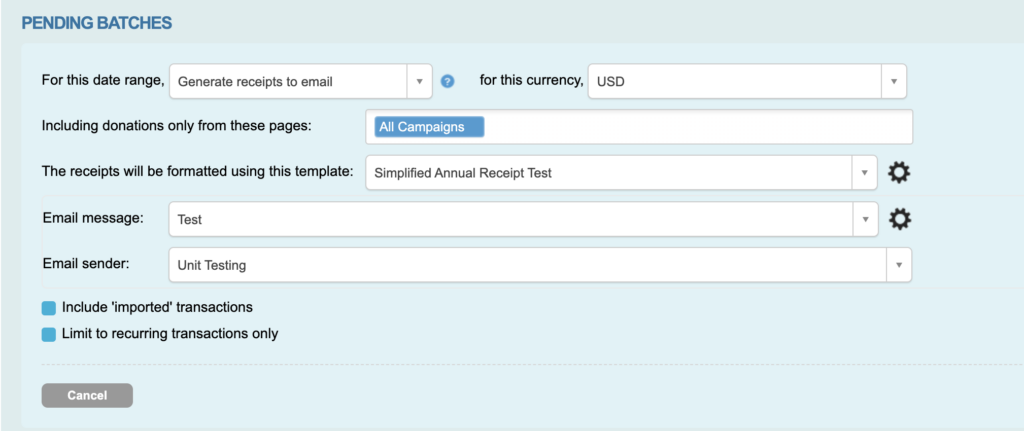
Next, click on the “new message” button at the top of the screen, to open up the edit screen.
Give it a reference name for internal use and a subject that the recipient will see.
You can build your HTML version just as you would any other email message in Engaging Networks by using the WYSIWYG editor pictured below.
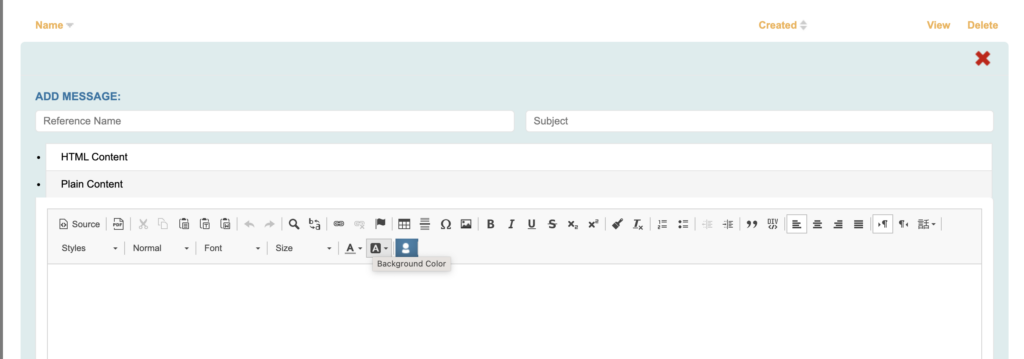
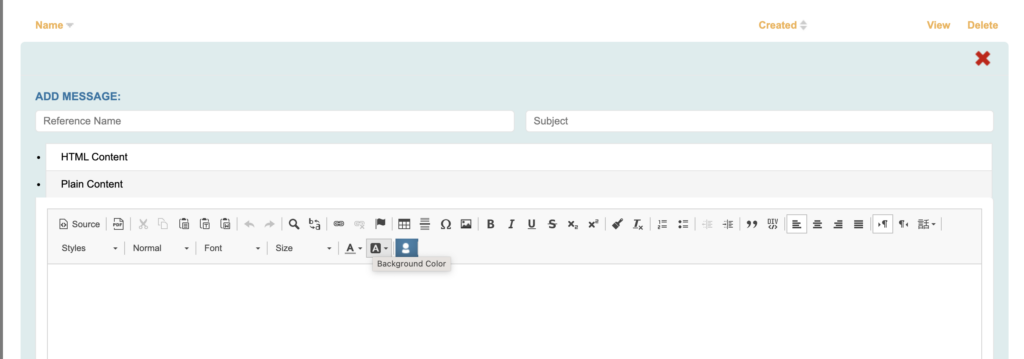
You also have the ability to paste your HTML code directly into the editor by clicking on the “source” button.
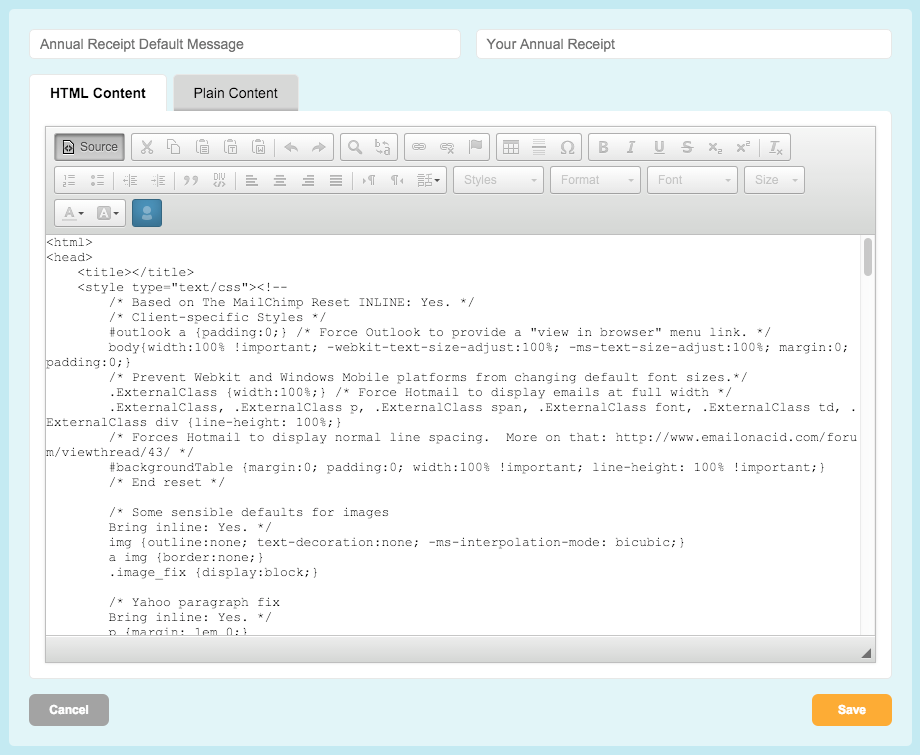
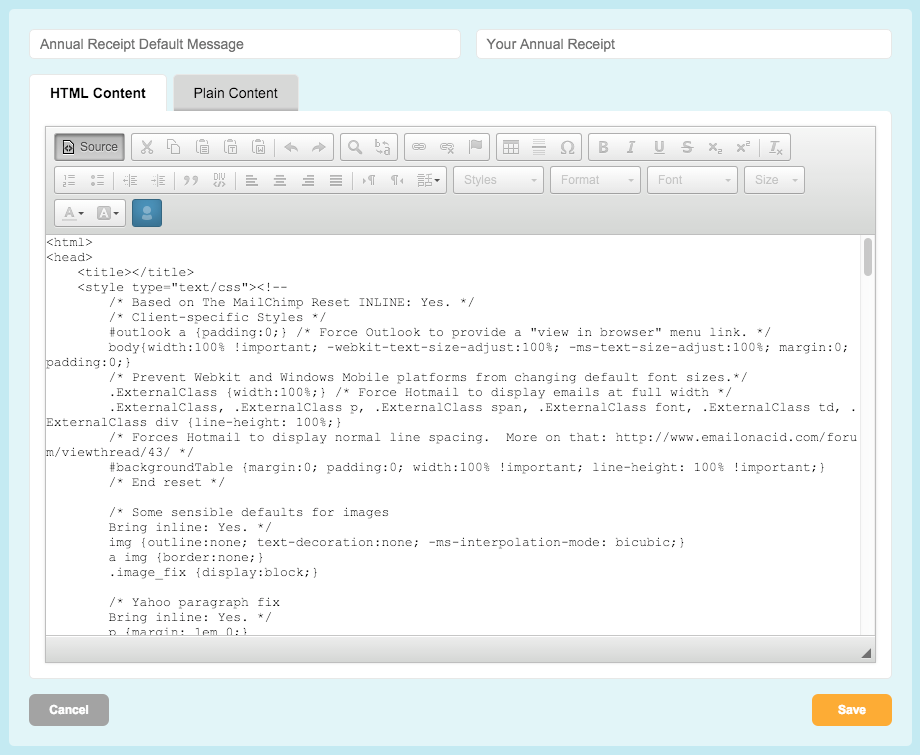
You can customize the email message by using the insert user data icon ![]()
![]()
Once you have your HTML version setup you will need to setup the plain text version. This plain text version can be customized in the same manner as the HTML version using the user data icon.
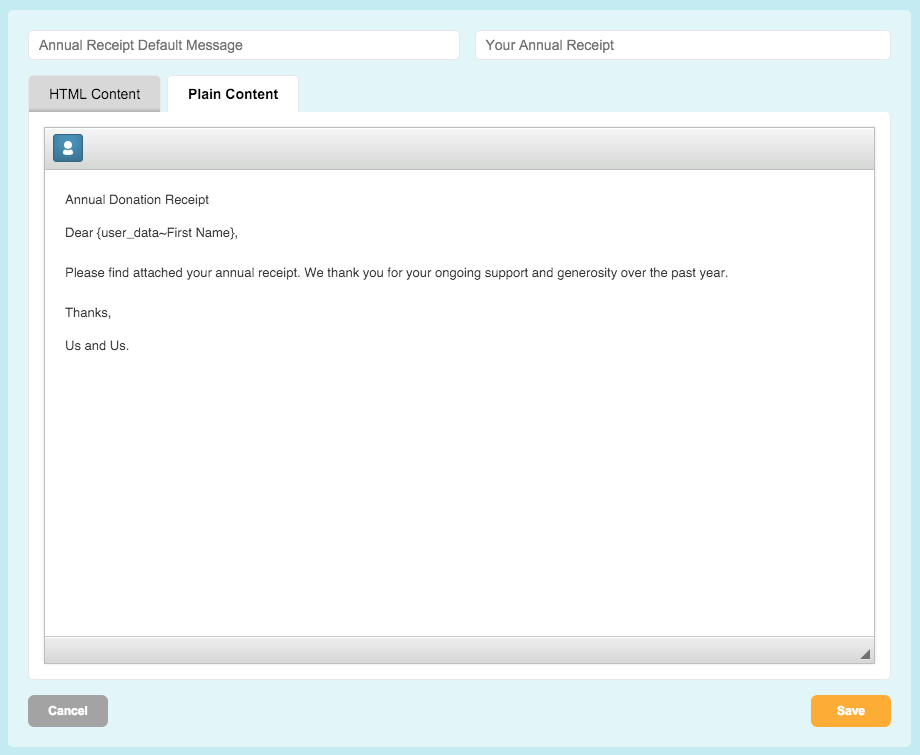
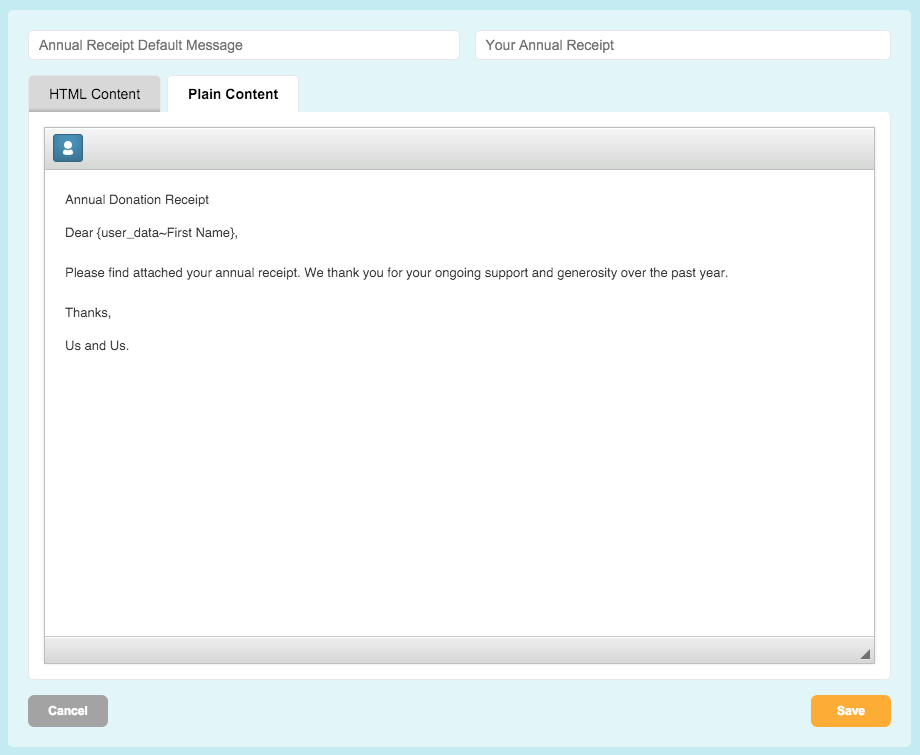
Once you have your plain text version setup click the “save” button to save your email message.
Setting up an “Annual Receipt” batch
To generate a batch of receipts for a donation page, go to Data & Reports > Annual Receipting. Then click ![]()
![]()
Select the date range you would like to generate the receipts for and click “apply.”
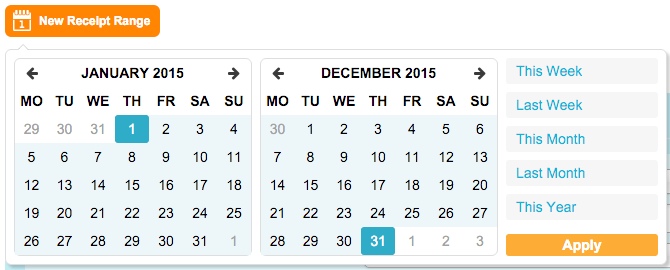
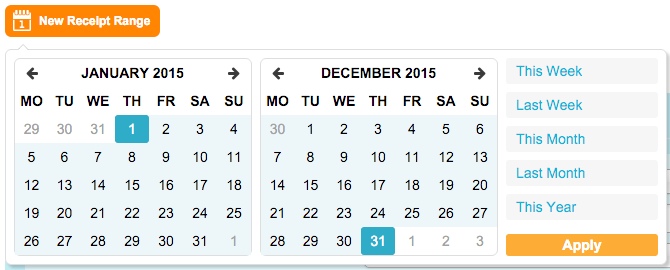
Once you click “apply,” you will be able to set the other properties for your batch.
Batch properties
First, select what this batch will generate, receipts to be downloaded or receipts to be emailed.
Generate receipts to download
Completed receipts, for the specified timeframe, will be made available to download as a batch, via the Jobs monitor. You will then be able to distribute the receipts to your supporters, in your own process.
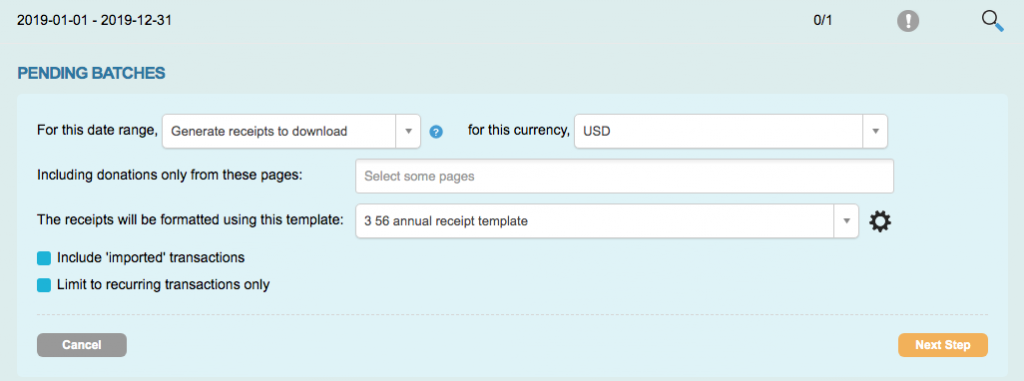
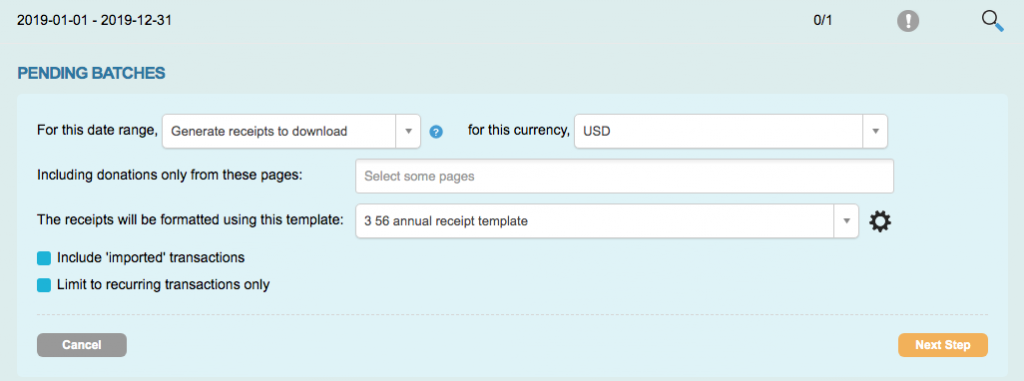
You can only select a “Receipt Range” once, but you can add multiple batches to each range. Entering a duplicate “Receipt Range” will open up the existing range and display the batches already processed.
Note: By default, the first imported recurring gift for each recurring donor is excluded. These imports are typically required to initiate existing recurring gifts in Engaging Networks for the first time and do not indicate true transactions.
Generate receipts to email
Upon processing receipts, for the specified timeframe, each supporter who originally donated would receive an email with the annual receipt attached. Completed receipts will also be available for download, via the Jobs monitor.
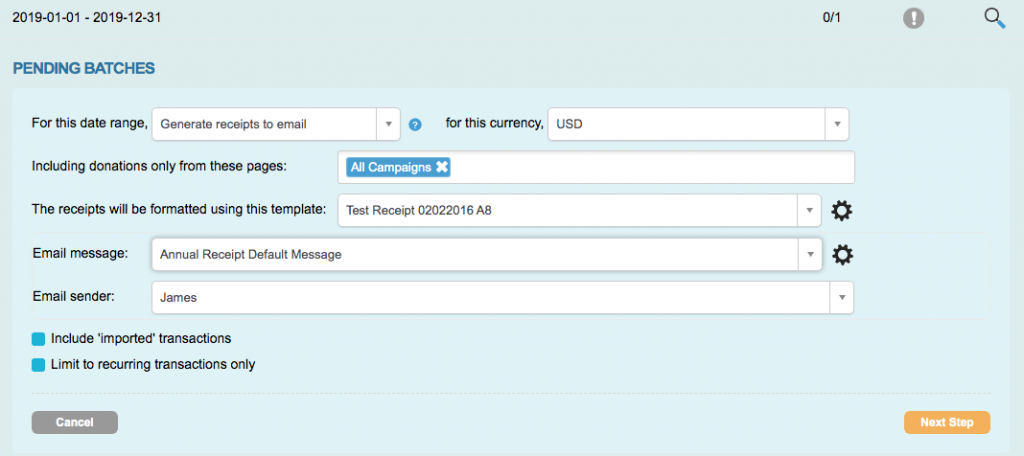
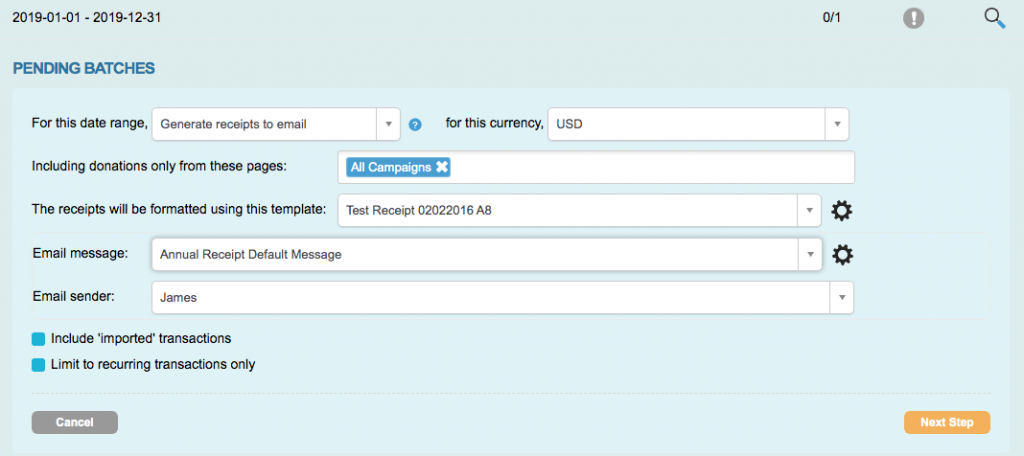
Depending on how the receipts are generated, you will have a few other properties to set. The table below describes each one:
|
Field |
Description |
|
Currency |
Each batch is limited to one type of currency. Select the currency you would like this batch to generate receipts for. |
|
Donation pages |
Select which donation pages you would like to generate receipts based on. |
|
Receipt template |
Select which receipt template to be used to generate the receipts for this batch. |
|
Email message |
Select the email message template to be used if you are generating receipts to email. NOTE: This is only available if generating receipts to email. |
|
Email sender |
Select whom the email message will be sent from if you are generating receipts to email. NOTE: This is only available if generating receipts to email. |
|
Include ‘imported’ transactions |
Select if you would like imported transactions to be receipted |
|
Limit to recurring transactions only |
Select if you would like to only receipt recurring and not single transactions |
Once you have set each property for this batch click the “next step” button and a confirmation message will appear.
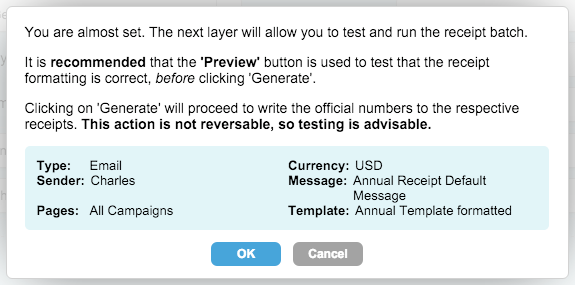
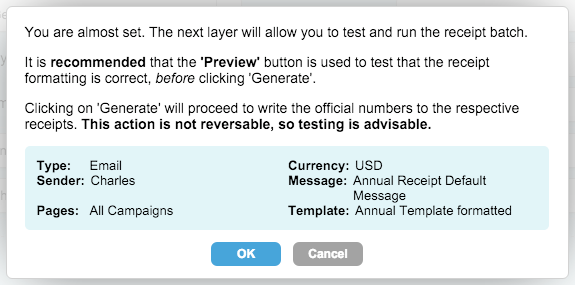
Click “ok” to save the batch or “cancel” to go back and make changes to it.
Preview
Now that the batch has been saved you should click on the “preview” button to generate a preview of the receipts. “Preview” will generate the batch of receipts, for the specified timeframe, without committing to generating the receipt numbers. It is recommended to use this tool in order to confirm the receipt’s format looks correct. Once ‘Generated’, receipt numbers are final.
After clicking the “preview” button, a confirmation window will appear with a summary of what will be generated, including the number of single and recurring transactions that are included.
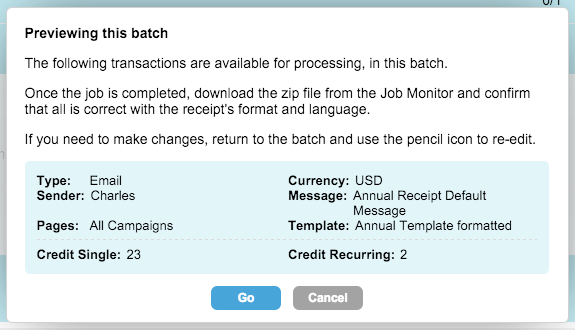
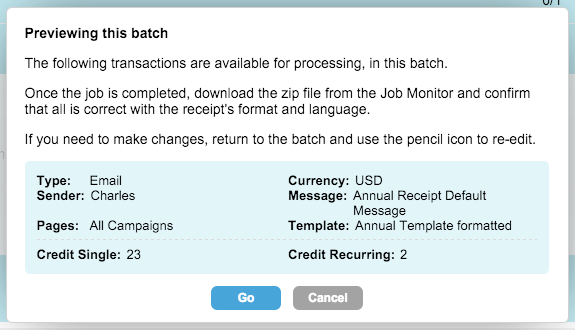
Click “Go” to process the batch preview. You can then go to Jobs > Job Monitor to download the preview batch. If after downloading and reviewing the receipts, you find that changes are needed to the layout, click on the pencil icon ![]()
![]()
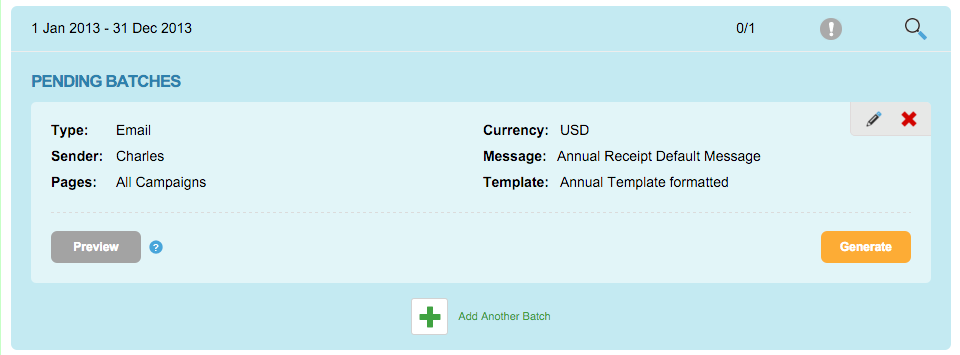
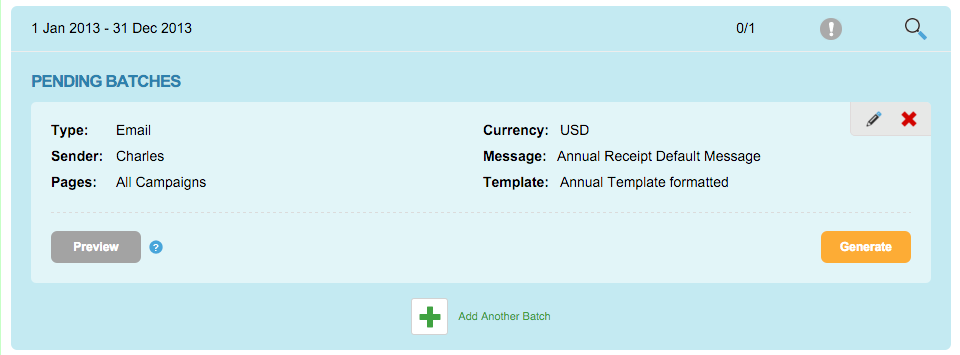
You can also delete the batch by clicking on the delete icon ![]()
![]()
This will only delete the batch, not the “receipt range”. Once saved, you cannot delete a “receipt range”.
Generate
Now it’s time to generate the final batch, which will assign a receipt number to each annual receipt generated should you have sequential receipting enabled in your account. For information on enabling sequential receipting please read the help documentation here.
After clicking the “generate” button, a confirmation window will appear with a summary of what will be generated, including the number of single and recurring transactions that are included.
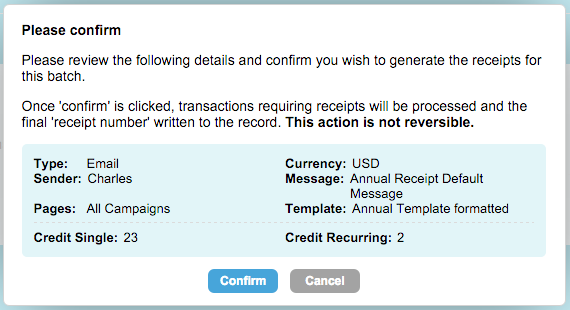
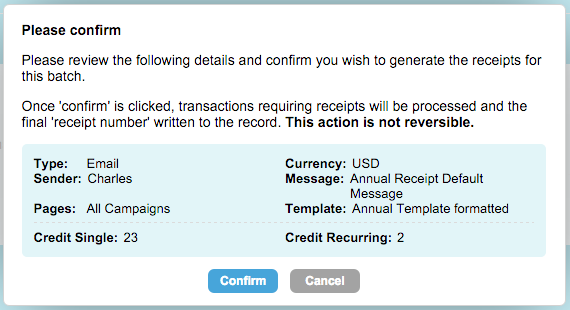
Once “confirm” is clicked, transactions requiring receipts will be processed and the final “receipt number” will be written to the record. This action is not reversible.
The writing of the final “receipt number” is not reversible.
Once the job has completed, you will be able to download the final batch of receipts from the “Jobs Monitor”. If you selected to “generate receipts for email,” the emails will also be generated and sent at this time.
You cannot schedule the receipt emails to be sent at a specific time like a normal email campaign.
Add Another Batch
As mentioned earlier, you can add new batches to your existing “receipt range”, should you need to generate multiple batches for the same range.
To do so, click the “Add Another Batch” ![]()
![]()
